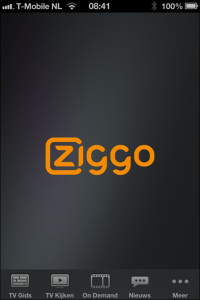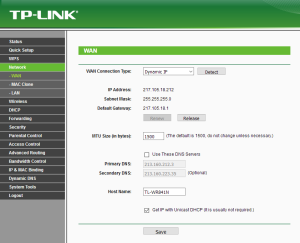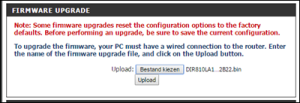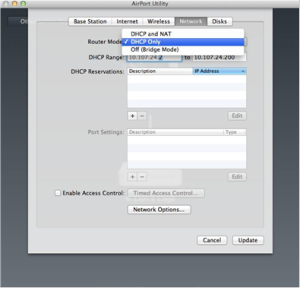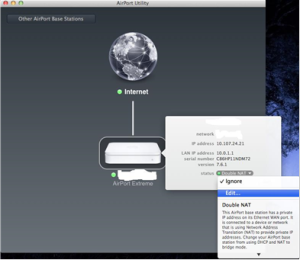FAQ
On this page you will find answers to the frequently asked questions.
- General
- Internet
- Television
- Error messages Ziggo
- Routers manuals
- 1. Where can I request internet and television?More
ittdesk Internet and television are part of the service costs of the lease price for your room.
This means that when the lease starts and you move into your room, you will have working internet and television.
When your lease for the room ends, so will your internet and television subscription. No hassle with terminations and contract terms.Most DUWO and de Key housing locations will be automatically connected to Internet and Television.
For housing locations where Ziggo or UPC Internet and Television is not yet possible, it can be that there is another internet and television provider and that you will be paying a different amount per month.When your housing location is converted to Ziggo or UPC Internet and Television, all tenants will in principle be automatically converted and the servicecosts will be adapted. About the conversion, DUWO and de Key will inform the tenants in advance by sending you a letter.
For information about the service costs please consult the website of your housing corporation.
- 2. How will the costs be charged to me?More
This is dependent on the location that you are living.
In most cases you can find this on the website of your housing corporation.
The costs will be part of the service costs and thus will be in your monthly rent payed to your housing corporation.
When you end your lease contract, it will mean that Internet en Television will stop automatically along with paying your rent.
So no hassle with having to end other contracts, besides your lease of the room.The only exception to this is Digital Television (DTV). This is a separate service and will need to be ended by your DTV service provider (for example Ziggo or UPC). To end the service you will need your DTV customernumber.
If you have internet and television that isn't part of your lease agreement, then you probably have a separate contract for internet and television.
If you end your lease agreement , you will still need to end the internet and televison contract.
Otherwise you will keep paying for internet and television.Having two contracts running usually is more expensive then a combined contract.
- 3. Reporting malfunctions to ittdeskMore
Please do the following tests on your internet connection to determine the nature of the malfunction.
Please tell the results to ittdesk in your mail or by phone when you report a malfunction to us.Does the computer work with your own cable on your own connection?
Does the computer work with another cable on your own connection?
Does the computer work with your own cable on another connection (in the same building/network?)
Does the computer work with another cable on another connection (in the same building/network?)
Does a second computer work on your connection with the original cable?
Does a second computer work on your connection with another cable?
Does a second computer work on another connection (In the same building/network?)You can report malfunctions by filling in the contact form on our website www.ittdesk.nl.
Under the heading Contact Support you can select the type of malfunction you are experiencing.To do this you will need to give us your details; like name, adres and phonenumber; and a clear description of the problem.
You can also add files, like photos, of the problem.You can also contact ittdesk by phone: 088-4117788 or by a support form on the ittdesk website .
When ittdesk employee's determine that there is a problem that needs a mechanic, our mechanic will contact you to make an appointment for the repair.
- 4. Moving inside or between locations managed by ittdeskMore
When moving inside or between locations, that are part of the network managed by ittdesk, residents can immediately use their computer and/or router in the new room.
If a computer and/or router has been registered, then it can be used in any room that is part of the network.
- 5. What if I don't want Internet and Television?More
In principal all tenants will be connected to Internet and Television, but you are free to refuse.
For current tenants this will be at the time of conversion to the Internet and Television provider in your area.
For new tenants this will be at the time you sign your lease agreement for the room.In this case tenants will have to actively indicate that they don't want to use Internet and Television for the provider on that location.
You will not be connected to Internet and Television of that provider, and the subscription costs will not be part of the servicecosts for the room.
The consequence is that you will need to arrange your own Internet connection and television and you won't receive service or support from ittdesk.Getting a subscription from another provider will almost always be more expensive then the one offered with you lease agreement.
- 1. [MAC] Modifying / checking internet settings (automatic IP and DNS)More
IP Configuration (Mac OS X):
1: Open “System Preferences” by clicking the icon in the dock, or from the “Apple menu”.
2:In “System Preferences”, Click on the “Network” icon.
3: In the “Network” screen, select the “Built-in Ethernet” in the “Show” menu.

4: Select the “TCP/IP” tab.
5: Select “Using DHCP” in the “Configure” menu.
6: Save the changes by clicking "Apply now".
The information below comes from the Apple support site.Connecting to the Internet via cable, DSL, or local area network (LAN) in Mac OS X v10.5 or earlier
Connecting via cable modem, DSL, or LAN
1. Get this information from your ISP or network administrator:
- Domain Name Server (DNS) addresses.
- Whether you should choose DHCP or manual IP address configuration,which will be done in Step 6 below.For manual configuration only:
- IP address
- Router address
- Subnet maskTip: Your ISP or local network may provide DNS addresses automatically.
2. From the Apple menu, choose System Preferences.
3. From the View menu, choose Network.
4. Choose Built-in Ethernet from the Show pop-up menu(the Configure pop-up menu prior to Mac OS X 10.1).
5. Click the TCP/IP tab, if necessary.
6. Choose either Manually or Using DHCP from the Configure pop-up menu,as you were instructed by your ISP in Step 1.
7. Type the other information you gathered in Step 1 into the matching fields.Unless your ISP instructs you otherwise, you can ignore the DHCP Client ID field andthe Search Domains field.
8. Click Apply Now.
9. Open a Web browser or other TCP/IP application to test your connection to the Internet.Connecting to the Internet via cable, DSL, or local area network (LAN) in Mac OS X v10.6 or later.Connecting via cable modem, DSL, or LAN
1. Get this information from your ISP or network administrator:
- Domain Name Server (DNS) addresses.
- Whether you should choose DHCP or manual IP address configuration,which will be done in step 7 below.For manual configuration only:
- IP address
- Router address
- Subnet maskTip: If using DHCP, your ISP or local network usually provides DNS addresses automatically.
2. From the Apple () menu, choose System Preferences.
3. From the View menu, choose Network.
4. Unlock the screen (if needed), then select the Ethernet interface.
5. Click the Advanced button.
6. Click the TCP/IP tab, if necessary.
7. Choose either Manually or Using DHCP from the Configure pop-up menu,as you were instructed by your ISP in step 1.
8. Type the other information you gathered in step 1 into the matching fields.Note: Unless your ISP instructs you otherwise, you can ignore the DHCP Client ID field andthe Search Domains field.
9. Click Apply Now.
10. Open a web browser or other TCP/IP application to test your connection to the Internet.On locations managed by ittdesk, the DHCP and DNS addresses are provided automatically. - 2. [Windows] Modifying / checking internet settings (automatic IP and DNS)MoreYou can only connect to the network if the following settings are correct. Please check these settings and modify them if necessary.- Is there an internet-connection, if your computer is directly connected to the internet outlet on the wall?So do not connect via a router when testing the outlet.- If you want to use a router, please check if the internet cable runs from the wall outlet to the WAN port on the router, and NOT to a LAN port.Your connection can be disabled if you try using a LAN port.- Please check if you are using the proper cable, a UTP internet cable and not a telephone cable. Internet cables usually have text on the cable stating its a UTP internet cable with a category, CAT 5, CAT 5E or CAT 6.- Check if your router works at a neighbor or friend, where you are sure the internet works.- If you are on the ittdesk managed network you will should see a registration page the first time you connect a new computer to the network. Please start a browser and go to a webpage, you will be redirected to the registration page. Then, please follow the instructions on the registration page to connect to the network. Please restart the computer after filling in the registration pages.The network demands that the following setting are done correctly.Setting the IP address to automatic for Windows Vista, Windows 7 and Windows 8.1. Open the start menu.
2. Go to the Configurations Panel.3. In the Configuratie Panel dubbele click: Network and Internet.
4. Click on the Netwerk Centre.
5. On the left of the window you will need to select:
Windows Vista: Manage network connections.
Windows 7 and 8: Manage Adapter-settings.
6. Here you will find all the network adapters. Right click the LAN (Ethernet) connection and select properties.7a. On the tab for networks you will see a list of checked functions.Please disable the internet protocol version 6 (TCP/IPv6) by removing the check mark.ittdesk has noticed the connection is a lot more stable without this function.7b. On the tab for networks click the text for internet protocol version 4 (TCP/IPv4). A button for properties will light up to the bottom right. Please click on this button.
8. A new Window will open, with the following layout. Both of these pairs should be put on automatic to ensure a properly working connection. 9. Please save the settings changes by selecting OK. Close all opened windows by clicking OK or CLOSE, to make sure all setting changes are saved.10. You should get a working connection shortly, however, sometimes it is required to restart your computer.
9. Please save the settings changes by selecting OK. Close all opened windows by clicking OK or CLOSE, to make sure all setting changes are saved.10. You should get a working connection shortly, however, sometimes it is required to restart your computer. - 3. Virtual MachinesMore
The use of Virtual Machines on the ittdesk managed nerwork can cause the internetconnection to be disrupted.
Virtual Machines send a second MAC address onto the network.
Normally the network does not allow this; only one MAC address can be active per connection.You can solve this problem by using a router.
If the router functions properly, then there will be only one MAC address (the router's) active on the connection.
ittdesk recommends the routers of the brand Cisco Linksys, with the standard settings they only show their own MAC address on the connection.Should it be really needed to use a Virtual Machine without a router, the the tenant should ask ittdesk for permission. ittdesk can then allow a second MAC address on the connection.
- 4. Is it possible to connect a XBOX,PS3 etc on the internet?More
It is possible to connected a XBOX, PS3 etc. through the use of a router ( see specific information on routers for the router we recommend ). The router get his own ip adress from the network and because the router is always on, it will not switch IP's. The game console that is connected via the router will have a more stable connection.
We recommend that everyone who want to use a game console, also uses an ethernet cable between the router and the game console instead of a wifi connection. This gives a more stable and faster connection.
- 5. A mechanic needs to come by, so what now?MoreYou first need to contact ittdesk by phone: 088-4117788 or via a support form on our website.When the ittdesk employee determines that a mechanic is needed, the ittdesk mechanic will contact you.The mechanic will make an appointment with you in a timeframe of 2 hours.For example between 11:00 en 13:00 hours.In this period you need to be present in your room, when the mechanic comes by.If you are NOT present, the cost for the visit by the mechanic (€130,- incl. tax) will be charged to you.ATTENTION! The helpdesk will determine if a visit by our mechanic is really necessary by asking you a few questions and you filling out a form. If incorrect information is given in the form or you provide incorrect answers and the mechanic does find that your connection is working properly, the cost of the unneeded visit by the mechanic will be charged to you.So if you make us send a mechanic for problems with your own cables and / or devices, the cost of the visit by the mechanic will be charged to you via your housing corporation.When you unexpectedly can't be present , please contact ittdesk as soon as possible via phone: 088-4117788 or fill in a support form on our website , so that the mechanic doesn't come by your room for nothing.Canceling the appointment should be done at least 24 hours prior. If you cancel the appointment within the 24 hours of the arranged time, the costs will be charged to you.
When making the appointment with the mechanic, the tenant accepts the possible fine (€130,- incl. tax) for an unnecessary visit by the mechanic.
- 6. Ziggo App television on laptop / smartphoneMoreFor tenants in a Ziggo area:Ziggo has indicated that the Ziggo APP will only be available to private consumers with minimally a digital television subscription.The app checks if the user has a private consumer internet connection with an individual customer number.This is NOT the case for the tenants in the Ziggo provided area.The tenants are part of a collective business package, which means that it isn't possible to make use of the Ziggo APP on this network, because these aren't private subscriptions.
- 7. Outgoing mailserverMore
If you have internet on a DUWO location via ittdesk, you will be able to use the following outgoing mailservers (depending on the provider area you live in):
smtp.ziggozakelijk.nl through port 25.orsmtp.upcmail.nl through poort 25Other SMTP server are not allowed through port 25.The other information of your mail provider stays the same.So if you needed to use username and password before, you will still need to do so.After changing the SMTP settings, please close the mail program.Restart the mail program and you should be able to send mails again. - 8. Internet doesn't work in my room. What now?More
Always start with checking the cables and disconnect the peripherals in case of conflicts.
Pay attention to:
Is the cable physically fine: no kinks, no visible veins in the cable or any other damage.
If this is the case: replace the cable or temporary loan a cable from a neighbor.For Windows computers:
Does your computer ahev a networkconnection? Mostly there is a icon in the bottom right (next to the clock) indicating the networkstatus. By right clicking this icon you should be able to access the Network-center, where all active network-connections are displayed. Networkcenter can also be accessed via Start --> Configuration Panel.
Does the computer have an IP? You can find this by selecting the status of the active networkconnection. If you select details, then you should get an overview that looks something link this (depending on your Windows version):What IP number has be assigned to the computer?
A registered computer that is connecting derectly to the network wil recieve an IP starting with 80.
A registered router will show an IP starting with 192. (most of the time, but there are some exceptions) on the
computer.
A unregistered computer / router will get an IP starting with 10.
A computer with incorrect settings or another defect will get an IP starting with 169.
This is an error message IP.That is the DNS number? (should be 10.XXX.XXX.XXX, some people have an additional firewall or are using different DNS server like Family Shield)
You can test the possibility for other malfunctions (ask your neighbors for help if needed):
Does the computer work with your own cable on your own connection?
Does the computer work with another cable on your own connection?
Does the computer work with your own cable on another connection / room (in the same building/network?)
Does the computer work with another cable on another connection / room (in the same building/network?)
Does a second computer work on your connection with the original cable?
Does a second computer work on your connection with another cable?
Does a second computer work on another connection (In the same building/network?)
If you have done all of this and your internet connection still doesn't work, please contact ittdesk via mail ([email protected]) or phone 088-4117788 (on workdays).
ittdesk will then determine if a mechanic needs to be sent to your room.
ATTENTION! The helpdesk will determine if a visit by our mechanic is really necessary by asking you the questions above and you filling out a form, by phone or by mail. If incorrect information is given in the form or you provide incorrect answers and the mechanic does find that your connection is working properly, the cost of the unneeded visit by the mechanic will be charged to you.
When making the appointment with the mechanic, the tenant accepts the possible fine (€130,- incl. tax) for an unnecessary visit by the mechanic.
You can also fill out the contact form on our website, which you can find here:
ittdesk Student Support Form English http://www.ittdesk.nl/malfunction/
- 9. Anti-virus programsMore
We have noticed that some tenants don't have a valid license for there anti-virus program.
Usually they don't want to renew the license.
Therefore we can recommend a few FREE anti-virus programs:
http://www.avira.com/en/avira-free-antivirus
http://www.avira.com/en/avira-free-mac-security
http://free.avg.com/nl-nl/homepage
http://www.av.eu/nl/avast_antivirus_producten/avast_Free_Antivirus#.UFr6mLIaPtA
http://windows.microsoft.com/mse - 10. Browser CacheMore
See the website: http://www.wikihow.com/Clear-Your-Browser's-Cache for all the different browsers.
- 11. I need to register and/or I can't registerMore
It can be that your location is not part of the ittdesk managed network.
Ask you landlord / housing corporation if you are on the ittdesk managed network.After finishing your registration its important to reboot any devices using the internet, especially routers.
The Qmanage registration page needs to filled in to regain full access to the internet, its possible to access some pages without registration like the page for your bank, to check the registration number on your bank payments for example. Anti virus websites and university mail should also be available. You can find your registration number on bank payments to your housing corporation and communication letters directly addressed to you.
For DUWO tenants it works like this: for Short Stay the number will be 7 digits and for long stay it'll be 12 digits, and of course of the lease contract itself.
Update: DUWO now also has contract numbers with 11 digits.
In some cases its necessary to reboot the network devices (latop, router etc.) in order to get to the registration page, and again when you are done with the registration.
Your router and computer will be required to obtain an IP address automaticly.
When you don't reboot your computer it can take up to 15 minutes before you get internet access back, when using a router you won't get it back till you reboot the device (take the power adapter out of the socket for a few minutes).
Every new device you connect to the wall outlet will need to be registered on the network.
If you have registered a router, machines that connect via the router to the network don't need a separate registration. - 12. Subtenants in the roomsMore
Here follows a description on how it works for a tenant of DUWO housing corporation.
DUWO sometimes allows that a tenant has a subtenant in his / her room for a fixed amount of time.
If DUWO officially approves having a subtenant, the subtenant can also make use of the internet network.Getting internet connection for the subtenant needs to be arranged between the tenant and the subtenant!
Advice to the tenant: Place a good router and register it. The subtenant can then use the router to connect to the internet (either by cable or wifi).To summarize: If a tenant has a router (see which routers we recommend in one of the other articles in this FAQ) then the subtenant can make use of it (with permission of the tenant). If there is no router (or no permission was given) then the subtenant can connect his / her computer directly to the internet wall outlet with an LAN cable.
The subtenant then has to register his / her computer officially.To register properly and without problems the following details of the official tenant are needed:
Leasecontract number and date of birth.The rest of the details that need to be supplied are of the subtenant:
Name (first and family name), mail-address, (mobile)telephone number.If the tenant does not supply these details, then the subtenant can still register by entering contract number 999.999.999.999 (12 times 9 without the dots) and his / her own date of birth.
Update: DUWO now also has contract numbers with 11 digits.
(There is a chance that these unofficial contractnumbers will be removed from the system, but then the machine will be unregistered again. This means that people need to register again).
- 13. What kind of cable do I need for internet on my computer?More
To access the internet you'll need a UTP cable, CAT5e is the most common one used in home networks. You can buy one at local computer shops or in our office in Uilenstede:
Uilenstede:
Tower 2
Address:
Uilenstede 157 – 4006
1183 AC, AmstelveenDo not buy a cable that is to short, we receive information that at least once a year somebody trips over his or her cable and the computer falls on the ground. It usually is very expensive to do repairs on a computer, so preventing is better then repairing.
The wall outlet can also break when that happens. The repair cost can be pretty high and will be charged to the tenant!
Also be careful which type of ending the UTP cable has !!!!
We have noticed that some cables that are being bought, don't fit properly in the computer or wall outlet, because they have a to big / thick plastic cover at the ends.UTP kabel
This is the correct type of cable. - 14. Ziggo usenet informationMore
The ziggo usenet is included in your internet subscription, you can find the required information below.
Adress: news.ziggozakelijk.nl
Port: 119(standard)
SSL: (Not available)
Username: (Not required)
Password: (Not required)
Downloadlimit: the same fair use policy that we use for our network
- 1. How do I connect digital tv in the Ziggo area?MoreFor Connection digital television of the provider Ziggo, there are several options:
- Digital receiver + Smartcard
- CI+ module + Smartcard
Attention: For both of these options a COAX ( tv ) connection needs to be present in the apartment.Always let the TV or decoder search the digital channels and only put the smartcard in the decoder once the channel search is done. If you don't do this the smartcard might not function correctly.Digital receiver + SmartcardA digital receiver is a device that translates the digital television signal so that you can watch it on your television.What you need for this:1. A digital receiver, that you can buy at a shop that sells Ziggo certified receivers and smartcards.You can find a list of certified receivers on the Ziggo website, and you can search for shops that sell them by entering you postcode or city name.2. The smartcard, which you can buy at a shop that sells Ziggo receivers and smartcards, or you can order them online via various web-shops.3. For basic instructions on how to connect the receiver, please follow the instructions in the manual that is supplied when you buy the receiver. You can find a digital version here (only in Dutch).4. To activate the smartcard, it is not possible to follow the manual, because most locations managed by ittdesk fall under special arrangements between Ziggo and Duwo (or another housing corporation).The smartcard needs to be registered by calling Ziggo on 0900-1884 (€ 0,10 per minute) and you need to state that you are living in a DUWO (or your housing corporation) complex . The Ziggo employee should then know how to help you further.ittdesk is often asked for a customer number for digital television:ittdesk DOES NOT HAVE CUSTOMER NUMBERS FOR DIGITAL TELEVISION BY ZIGGO.CI+ module + smartcardThe CI+ module is a new system that replaces the separate receiver next to your television.What you need for this:1. A Ziggo certified television. You can check if your television is Ziggo certified on the Ziggo website.2. A CI+ module, this module can be bought on the Ziggo website or the various shops that sell Ziggo receivers and smartcards.3. The smartcard which you can buy at the various shops that sell Ziggo receivers and smartcards or you can order it online via various webshops.4. For instructions on how to insert and install the smartcard and module, please follow the instructions in the manual supplied by Ziggo when you buy the module and or smartcard.You can find a digital version here (only in Dutch).5. To activate the smartcard, it is not possible to follow the manual, because most locations managed by ittdesk fall under special arrangements between Ziggo and Duwo (or another housing corporation).The smartcard needs to be registered by calling Ziggo on 0900-1884 (€ 0,10 per minute) and you need to state that you are living in a DUWO (or your housing corporation) complex . The Ziggo employee should then know how to help you further.Shops that sell Ziggo products can be found here by entering your postal-code or city name.Attention!If Ziggo employees say that they can't help you with application for digital television or activating your smartcard, then you can fill in the form which is found on our website Bijlage 1 formulier DTV Duwo.xlsx.You can send us the completely filled in form by attaching it to a support request on our website.Please also change the name of the form to include your name and address.ittdesk will send your details and form to our contact person with Ziggo, after which Ziggo should contact you, within a few workdays, to confirm your digital television activation request. - 2. I want Digital Television, is that possible?MoreFor most of the DUWO locations it is possible to receive digital television, below here follows an overview:For Science Park 2 (Carolina MacGillavrylaan), Dennerodepad and Daalwijk there will be a different arrangement with UPC.Currently on these locations it is possible to receive the basic channel package of UPC, including analog an digital television.Additional channel packages are not available at this time.-----Yes, this is possible. You should buy a digital-decoder (if your tv doesn't have a CI+ module) and smartcard your self.If your tv has a CI+ module and your tv is Ziggo-certified, then you need to buy a smartcardholder and a smartcard.This module can be placed directly into the tv.Ziggo is still working on making digital television available to some Duwo locations.You can check the status for your DUWO location on the DUWO website.To have a smartcard registered you will have to contact Ziggo. Follow the instructions here.Important note:If you are moving out you will need to end your DTV subscription. This is a separate service and will need to be ended by your DTV service provider (for example Ziggo or UPC). To end the service you will need your DTV customernumber.If you are moving to another location with the same provider and you want to keep receiving DTV?Please contact your DTV provider and tell them you are moving to the new address.Update April 5, 2013:For the DUWO location Waldorpstraat 45 it is now possible to get DTV.The applications, that Ziggo recieved before adding the adresses, will be activated as soon as possible by Ziggo.For de Key locations:At the moment it is not yet possible for de Key tenants to get digital television for UPC .At a later time it will be possible, but not as yet.
- 3. I need a new TV cable (coax), can I buy one from you?MoreYou can buy television (coax) cables in a electronics store near you.You can also buy a TV cable at our Uilenstede office (for residents of the Amsterdam-Amstelveen area).
Address:
Uilenstede 157 – 40061183 AC, Amstelveen - 4. Poor analog TV signalMoreYou can try replacing the cable between the tv and the wall socket (eg. temporarily borrow a cable or contact Duwo if you are renting a furnished room).If that doesn't work try resetting the channels, this can be done by having the tv search the channels automatically.If you have the manual of the television, please consult that first as the method is model dependent.Manuals can also be found online, try searching the brand and model number / name.If all of these steps have been done and the problems still persist. Then please contact ittdesk via [email protected] or 088-4117788. You can also come by our office on Uilenstede (only for residents of Uilenstede and Uilenstede Oost).We can then make an oppointment for a mechanic to come look at and repair the problem.
- 5. Where do I find the frequencieslist for analog television?
- 6. TV Setup guide for SB TV sets in the Duwo Short Stay (SSH) location Waldorpflat Den HaagMoreTV Setup Guide for SB TV sets in the Duwo Short Stay (SSH) location Waldorpflat Den Haag.Augustus 2013.Welcome in your new room, as you can see everything is brand new and some things are not even switched on yet. You could be the first one that switches on the new TV in your room. We ask for your help to select the 25 TV channels on your TV.This will take you approximately 5 minutes and is easy to do.Follow the instructions on your screen (these steps). Be aware! To select the Dutch or English default language. Select Analogue TV signal.When you are done you will have 25 TV channels available. The Dutch, in the most cases, use subtitles so, enjoying a movie or TV series in the original language, should be possible for you.Step one: Make sure the plugs are in the appropriate outlet (power and TV signal)See picture below.
 Step 2: Make sure that you have batteries in the remote.Tip: to see if the remote works open the camera app on your smartphone and point the remote to your camera. Your smartphone should detect infrared coming from your remote when you press a button on the remote.Step 3 Power on the TV and follow the next steps:
Step 2: Make sure that you have batteries in the remote.Tip: to see if the remote works open the camera app on your smartphone and point the remote to your camera. Your smartphone should detect infrared coming from your remote when you press a button on the remote.Step 3 Power on the TV and follow the next steps:Select Dutch or English (in this example we selected Dutch so you can get used to the Dutch language).
After selecting the language press the OK button on the remote (see picture below).

Leave Land (Country) at Nederland, because that is where the TV is.
To change Zoektype from Alleen digitaal (only digital) to Analoog (Analog) use the remote down button (selecting Zoektype).

Then press the remote right button to make the change to Analog.
Use the OK button to confirm your selection.

Next the TV asks in which mode it should function.
Select the Home mode and NOT the Shop mode (for demonstrations in shops only).Use the OK button to confirm your selection.The TV will then ask if you want to start the automatic channel-scan.
Use the OK button to confirm your selection and start the scan.
Now the TV will start scanning the channels for you.It will stop when if has found (all available) 25 channels.Make sure to let the scan complete, otherwise the found channels may not be saved and you will need to start over!When the TV is ready you press OK and you are done.If things go wrong go to menu select “eenmalige installatie” what means factory default, and start again.If you get stuck do not hesitate to give ittdesk a call at 088-4117788ittdesk is available on working days from 09:00 until 17:00h.Via the website www.ittdesk.nl you can find more information regarding Internet and router settings. - 7. How do I connect digital tv in the UPC areaMore
Some of the DUWO locations are located in UPC provider area instead of Ziggo provider area.
These locations do not have the possibility to receive Ziggo Digital television (DTV).However, it is possible to receive UPC DTV, but only the standard package.Extra channel packs are not yet available.The DUWO locations:Science Park 2. (Carolina MacGillavrylaan)Dennerodepad.Daalwijk.Instructions for setting up DTV on an UPC compatible TV can be found on the following website:Select your TV brand and then the model.Then please follow the instructions given.With the help of the residents of Dennenrodepad, we have tested the folowing:Is it possible to set up a decoder to receive UPC DTV?
Confirm the settings where needed.
- Start the setup of the decoder.
- Select the provider UPC (if the option is available).
- Select the "Nework ID" for your province: Noord Holland = 43136.
- Select the network frequecy: 164000.
- Set modulation to 64QAM
- Set symbol-frequency to 6900
Let the decoder search to channels (this will take several minutes).All digital channels should be found, but only the channels of the standard package will be view-able.
- 1. Most common error messagesMoreDigital smartcards don't easily become defective, but sometimes error messages do appear on the television screen.An overview of all the messages can be found on the Ziggo website (in dutch).Here are the links to the sub-pages handling the most common E-messages:
- 2. The messages E04, E05, E06, E15 and E34More
These messages depend on the digital receiver used and happen when the smartcard isn't properly inserted into the digital receiver. Or if you are using a smartcard that is not valid in the (postcode) area where you want to use the smartcard.
When you get one of these messages follow these steps:
1. Check if the smartcard is placed correctly in the receiver. The smartcard needs to be placed with the chip (the gold part) facing down.
2. Clean the chip on the smartcard, carefully with a cloth.
3. Restart the digital decoder. Do this as following:
- Turn off the decoder and remove the smartcard.
- Take the powercord of the decoder out of the powersocket for at least 30 seconds and disconnect the coax (television) cable from the decoder.
- Power the decoder back on, but do NOT place the smartcard back yet.
- After several minutes the digital decoder will ask you to place the smartcard.
- Place the smartcard back into the decoder.
- The decoder will now give the message E48 / E52 (no or weak signal).
- Reconnect the coax (television) cable. The error message will disapear within a minute.
- Do you still see the message on screen after one minute has passed? Then it is important to determine if this is caused by the digital decoder or the smartcard.1. Check if the smartcard works in another decoder (for example your neighbors). Does the smartcard work in the other decoder, then there might be a problem with your decoder .
2. Check if another smartcard (your neighbors' smartcard) does work in your decoder. If the other smartcard works, there might be a problem with your smartcard.
- 3. The messages E07More
The message E07 means that the digital decoder is checking the smartcard. Ziggo recommends that you wait till this message disappears and the decoder is ready.
Follow these steps when you see this error message:
1. The error message does not disappear after a few minutes? Remove the smartcard from the decoder and place it back after a few seconds.
2. If this doesn't resolve the problem, please restart the decoder. Use the following method:
- Turn off the decoder and remove the smartcard.
- Take the powercord of the decoder out of the powersocket for at least 30 seconds and disconnect the coax (television) cable from the decoder.
- Power the decoder back on, but do NOT place the smartcard back yet.
- After several minutes the digital decoder will ask you to place the smartcard.
- Place the smartcard back into the decoder.
- The decoder will now give the message E48 / E52 (no or weak signal).
- Reconnect the coax (television) cable. The error message will disapear within a minute. - 4. The messages E16, E19 and E30More
The messages E16, E19 and E30 can have different causes:
Your smartcard has not been activated yet.
Each new smartcard needs to be activated. Have you activated the smartcard?The channel you are trying to watch is not part of your subscription.
Do you want to get more channels, then expand your subscription with TV Plus or TV Extra.
Also check out the extra channel packages (specialized on for example: sports) Ziggo has available.Has your smartcard been activated and is the channel part of your subscription, but you still get the error message E16, E19 of E30?
This can happen if the digital decoder has been disconnected from its power-source for a long time.
Follow these steps the remedy this problem:1. Turn off the decoder and remove the smartcard.
2. Take the powercord of the decoder out of the powersocket for at least 30 seconds.
3. Disconnect the coax (television) cable from the decoder.
4. Power the decoder back on, but do NOT place the smartcard back yet. Do not reconnect the coax (television) cable.
5. After several minutes the digital decoder will ask you to place the smartcard. Write down the smartcard number, for example on a piece of paper. The smartcard number can be found on the backside of the smartcard.
6. Place the smartcard back into the decoder. The decoder will now give the message E48 / E52 (no or weak signal).
7. Reconnect the coax (television) cable.
8. Log in on your "Mijn Ziggo" (my Ziggo) account.
If you don't have a Mijn Ziggo account yet, you can create on on this site (in Dutch). (Attention: your Mijn Ziggo account is not the same as your Ziggo mail-account)9. Check under Mijn Producten (My Products) - Radio & Televisie - Smartcards if the correct smartcard-number is activated.
10. Click the Herstel (Restore) option.
The E-message will disappear within a minute.
- 5. The messages E48 or E52More
The messages E48 of E52 are caused by there being no or to weak TV signal.
To determine the cause of the message, it is important that you check the cabling in your house / apartment.
Disruption or maintenance.
Check if there is a report for a disruption or maintenance in your area, by entering your postcode (postal code) on the Ziggo website (in Dutch).Are all the cables properly connected?
Check if for exampple the television cable is properly connected to the TV and walloutlet.
Consult the Ziggo Hulp bij Radio & TV (Help with Radio & TV) page (in Dutch).Kabel Keur.
A lot of problems like static, blocks and stripes on your TV screen are cause by using bad cables or having bad connection points. Good material for your TV wll be marked with the Kabel Keur-logo.
For more information consult this Ziggo page (in Dutch).
Related entries - 6. The message E32More
The E32 message signals that you are probably using the wrong frequency and / or the wrong networknumber (Net ID) after setting up the digital decoder.
Please consult the Handleiding Digitale TV (Manual Digital TV) which frequency and networknumber you should use. This will be different for each postcode (postal code) area.E32 can also mean that there is a problem on the Ziggo TV network.
Check if there are reports for your area (postal code). You can do this on the Ziggo website, by entering your postal code (in Dutch).If this does not fix the problem, then you need to restore the smartcard on your Mijn Ziggo account.
To create a Mijn Ziggo account, you will need to have Ziggo customer-number.
1. Log in on your "Mijn Ziggo" (my Ziggo) account.
If you don't have a Mijn Ziggo account yet, you can create on on this site (in Dutch). (Attention: your Mijn Ziggo account is not the same as your Ziggo mail-account)2. Check under Mijn Producten (My Products) - Radio & Televisie - Smartcards if the correct smartcard-number is activated.
3. Click the Herstel (Restore) option.
The E-message will disappear within a minute.
- 1. TP-LinkMore
The TP-Link 1043nd shows multiple mac-addresses when is in service.
This causes the internet port to be disabled.
This problem can be solved by installing custom firmware, but this voids any warranty that you may have on the router. Also incorrect installation will cause the router to be unusable, so installing custom firmware should only be done when you have experience with that.
The custom firmware that we recommend is DD-WRT, because of the clear user-interface and standard correct settings.User manual TP-Link 1043nd.
Do you have problems with disconnecting internet and are you using a TP-Link WR841N Router? Thanks to a tennant from Idealis, there is a solution for this problem.This type of router has some problems with the DHCP renew of the IP address on the WAN port, what is causing the internet disconnection. To solve this problem, you need to check the box by Unicast DHCP. After rebooting your router, the problem is solved. See screenshot: - 2. Upgrading your D-Link routerMore
We found out the the D-Link DIR-810L has some problems with the old firmware. The problems were that downloads were interrupted, Skype calls were almost impossible and some other problems.
In order to fix this you have to login to your router (most likely 192.168.0.1 unless you changed the address). You will get an login screen were you have to fill out the details you have filled out during the installation of the router (if you don't have any credentials, leave the password blank)
After login go to: Tools > Firmware
Download the following file and unpack it:
DIR-810L_fw_revA1_1-02b22_all_en_20140710.zip (5.00 MB).Go back to the D-Link router page and browse to the following file: DIR810LA1_FW102B22.bin
Hit: "Upload" and give the process some time.
After the upgrade is completed, the problems should be disappeared.
If you need any help during this process, please contact our support department,.
- 3. Setting up an MAC Airport or Airport ExtremeMore
During setup of a MAC Airport or Airport Extreme the AIrport will ask if the function "bridge mode" needs to be activated. The answer is NO. Bridge mode will give problems with the registration system and overall a bad or no networkconnection.
For "Router Mode" select "DHCP and NAT" (where available)
Following this you will probably get a warning that the IP is already in use and that you need to use Double NAT.
This can also be ignored.
With these settings the Airport should function correctly.
When you open a browser you should be able to see the ittdesk registration page.If the page doesn't load, please try entering the website www.google.com or www.google.nl .
If it still doesn't work, please contact ittdesk by filling in a support form on our website or by phone 088-4117788 (workdays ).
- 4. Specific information on routersMore
ittdesk employees don't have the knowledge of all the brands and models of routers that are available in the world.
We will not be able to support you with programming in your router. We do sell routers that work properly on the ittdesk network on the various locations.If you want to use your own router make sure that the router is set as a router and not as an access-point or bridge. Take care that the router only shows a maximum of one mac-address on the WAN port.
If that isn't the case, the network security system will automatically disable your internet port!
You need to call ittdesk on workdays between 09.00 - 17.00 hours so that we can enable the port again.
You can also contact us by mail if you have internet-access on another location then your room.Warning! The following D-Link Routers are not allowed on the network since they cause problems : D-Link DIR-809 and DIR-605L!
We recommend the brand TP-Link, specifically the TP-Link Archer A5, its a very reliable device which also happens to be very user friendly. The routers basic settings will work directly form the box, but you will have to run the installation to secure the router.
The brands Sitecom, D-link, Belkin and Netgear don't work properly in the ittdesk network.
The protocols used by these brands can cause the routers to send multiple mac-addresses onto the network. This is not permitted and will cause your internet port to be disabled.DSL modems / routers will never work on this network type.
You can buy a router in a shop or online, but also in our office at Uilenstede location:
Address ittdesk Uilenstede:
Uilenstede 157 – 4006
1183 AC, Amstelveen
+31884117788Rule of thumb for buying routers: a router under the price of 40 euro's can't be trusted! Pay attention that you do NOT buy a modem/router and if you do decide to use one, make sure you that the router only show one mac-address on the WAN port which you connect to the internet-outlet in your room.
You can connect a new router normally to the internet wall outlet, after that the router needs to be registered on the network. Every time a new machine is connected you will need to register it.
Please do not switch machines more then once an hour. Otherwise the outlet might get disabled (security setting).
After registration you can connect your computer, phone and / or tablet via wireless connection to the router.
ATTENTION!! Sharing a wifi connection is NOT permitted and can result in your internetconnection being disabled.If your router is not properly configured, you internet connection in your room might get disabled.
DO NOT TEST ROUTERS DURING THE WEEKEND!!!!!
ittdesk will not be able to re-activate your connection during the weekend.
You will be reconnected on Monday (or the next following workday) as soon as you call us or send us a mail.You can reach us by filling in a support form on our website or by phone 088-4117788 (workdays).
- 5. TendaMore
We have seen a router of the brand Tenda that can function on the network.
This router can be set for 2 network types: ADSL and DHCP.
Our network uses DHCP.
After the model W311R router got set to DHCP it had a working network connection.We will be checking if this model has stability problems.
Tenda W311R
- 6. SitecomMore
The Sitecom WL series has problems functioning on the ittdesk network.
When the router has been in use for a while, it will start transmitting multiple mac-addresses onto the network, this will cause your internet outlet to be disabled.
Known models the have this problem are Sitecom WL-340, WL-351, WL-366 en de WLR-2000. We have yet to encounter a working WL series Sitecom router.ittdesk has also noticed that several Sitecom models seem to be working correctly, but still can't establish a working network connection. The only way te remedy this, is to take the power adapter of the router out of the socket for a few minutes.
Unfortunately this can happen multiple times a day, which people find very annoying.ittdesk therefore recommends you do not buy a Sitecom router if you are interested in using a router on the ittdesk network.
Manual WL-366 (download via Sitecom website).Manual WLR-2000 (download via Sitecom website). - 7. NetgearMore
We have seen the Netgear WGR615V series on the network, this series will show multiple mac-addresses if the bandwidth exceeds 40 Mbps. This will cause your internet outlet in your room to be disabled.
Usermanual of WGR615V9: WGR615V9
The website of Netgear wgr615v9, has a download link to the newest firmware:
wgr615v9 - 8. ICIDUMore
We have noticed that there are several models of this brand that are NOT suited for the network managed by ittdesk.
The following models of ICIDU are NOT suited:
NI-707538
NI-707539This and similar models only give the option to select cable or DSL networks. Therefore they can not be used.
-----
NI-707551
On the website of ICIDU this model is called a router.
However, this device does not have a WAN port. It only has 5 LAN ports, which makes this device a switch.
Because of this only one device can work with the switch, resulting in an unstable connection.-----
The Broadband Router Wireless 300N NI-707534 does work properly on the network.
This model has an automatic detection option in the Quick Setup, that does select the correct settings for use on the ittdesk managed network.


- 9. BelkinMore
Belkin routers send out multiple mac addresses of the devices you connect to the router, causing our management system to shut down the port it is connected to. We do not recommend you to use these routers
Manual:
Belkin N600 DB.
The D-link DIR-809 is currently the only D-Link router that causes problems within our network. The router shows multiple mac-addresses when connected to the ethernet port, even when the router is configured correctly.
Wireless speed drops with Linksys E900 and E1200.
This occurs because wireless signal is (mostly) limited to 54 Mbps, which is slightly less the 6 Megabytes per second.
In most cases you will have a below standard wireless speed with both the E900 and E1200, which is caused by a standard setting in the router.
This setting is Quality of Service (QoS - WMM) which is standard activated.
This setting can be disabled by the following method:
(If the router is new, please configure the router first, before changing these settings).
1a. Start the program Cisco Connect and go to Advanced Settings. Here should be a link to accessing the advanced settings (in a browser)
1b. Or you can login into the router via a webbrowser, the standard address for the router is 192.168.1.1 and the standard username: admin password: wifi-password.
2. In the web-interface of the router, click the button Applications & Games (marked in red below).
3.Click the button QoS.
4. On the page for QoS, the setting for “wireless WMM” needs to be disabled by clicking the button next to "disabled". After this you can confirm the change by clicking the save settings button.
This should improved the wireless connection speed.
The picture below shows the standard setting with WMM enabled.

Question not answered, then go to our support page
- Home
- FAQ
© 2024 ittdesk - Theme by Themefyre